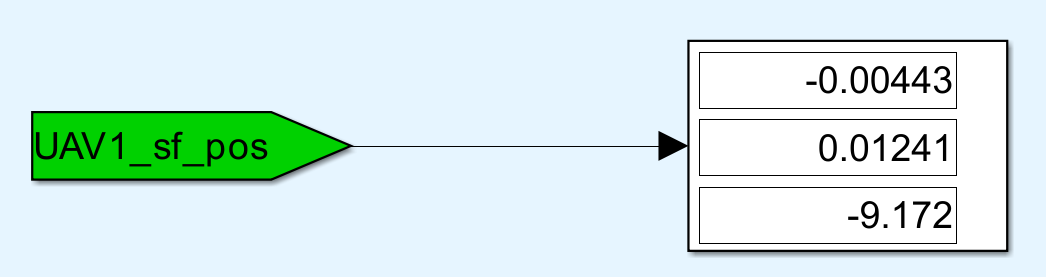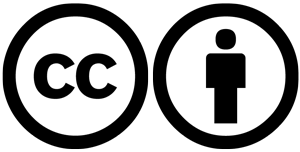Motion capture
Ci-dessous les différents repères en fonction du fabricant de caméras de motion capture et du logiciel utilisé

Ce tutoriel s’applique dans l’utilisation d’un système de capture de mouvement “optitrack” il peut très facilement être transposé pour l’utilisation d’un qualisys ou d’un système Vicon
Création d’un rigid body sur Motive: Tracker
Conseils préalables
Avant de commencer la création du rigid body il est important de prendre en considération les points suivants :
-
Il est préférable pour la suite de placer l’origine du repère au centre de la pièce lors de la calibration.
-
Lors du placement du repère, le plan horizontal est défini par les axes X et Y, Z est alors l’axe vertical.
-
Au moins trois boules de motion capture sont nécessaires pour le tracking, cependant il est conseillé d’en mettre plus pour éviter une perte du tracking lorsque le champ de vision des caméras ne permet pas de toutes les voir.
Placement dans l’espace de travail
placer le drone dans l’espace visible par les caméras de manière à ce que toutes les boules soient visibles sur le logiciel de motion capture. L’avant du drone (coté antenne, opposé aux cables d’alimentation rouges et noir) pointant vers X positif. Il est important de maintenir le drone bien droit, il est donc conseillé de le poser au sol.
Attention !! En fonction du système utilisé (Optitrack / Qualisys / Vicon), la convention n’est pas la même. L’avant du drone dois toujours être vers X positif; Pour Qualisys et Optitrack cela implique peut-être de regarder vers la droite du point de vu de l’opérateur !
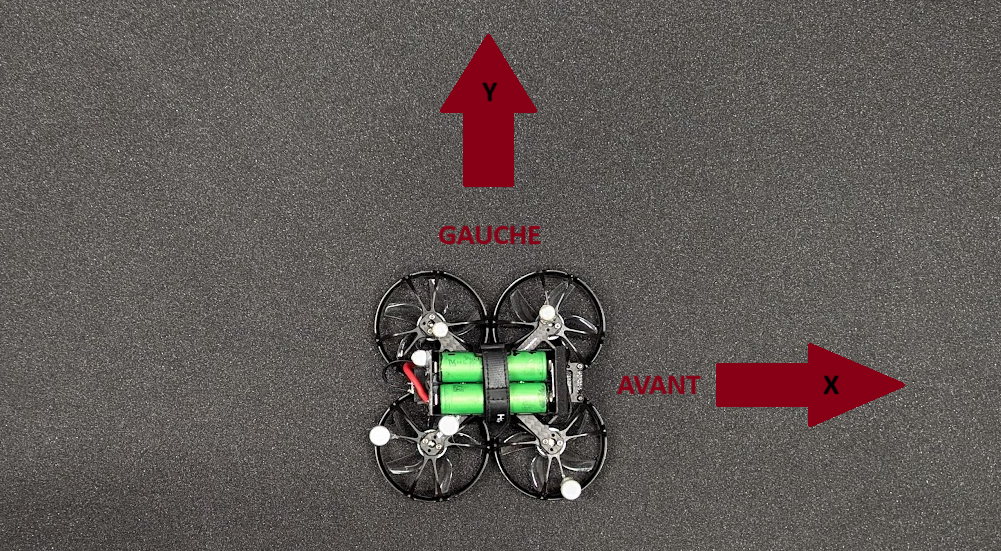
Création dans Motive: Tracker
Dans le logiciel, sélectionner les boules correspondant au drone :
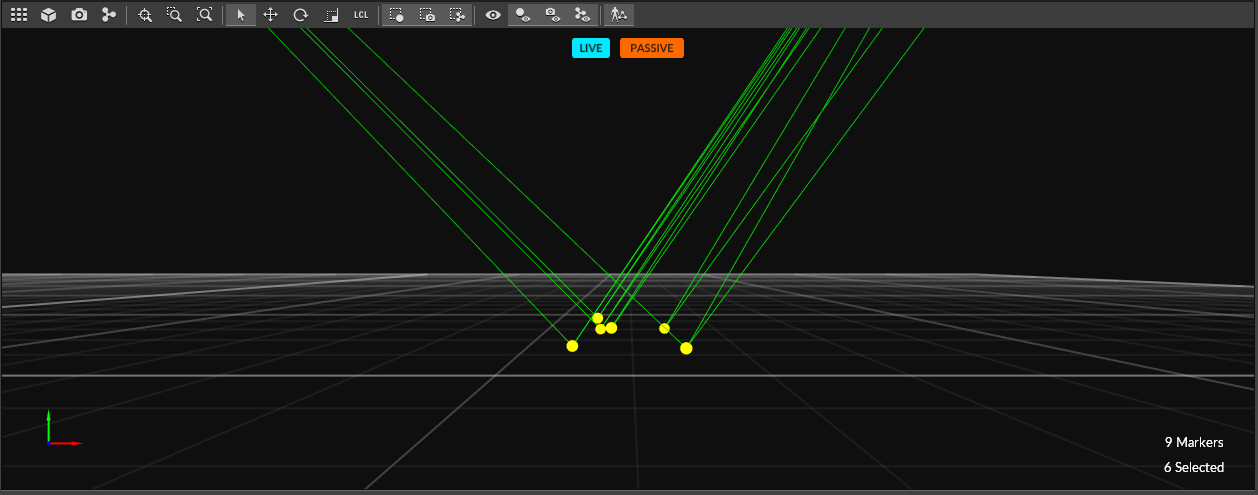
Faire un clic droit puis Rigid body, Create from selected Markers :
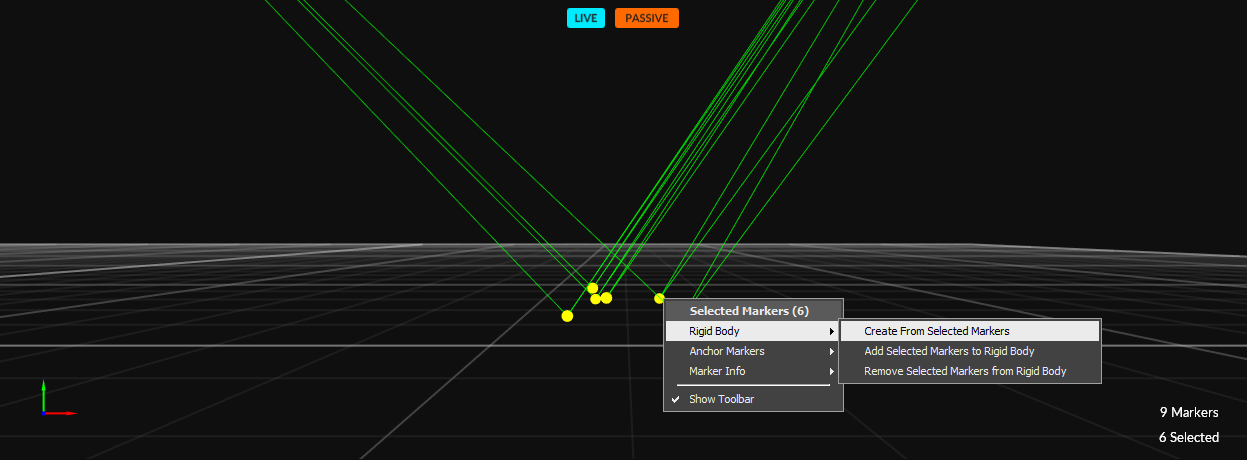
Dans les propriétés en bas à droite de la fenêtre, renommer le drone. Le nom doit être unique et sera utilisé par la suite. Il est aussi conseillé d’activer le Label, en particulier lorsque plusieurs drones sont présents en même temps.
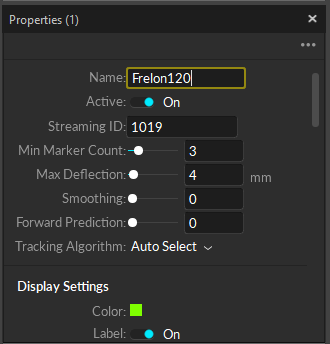
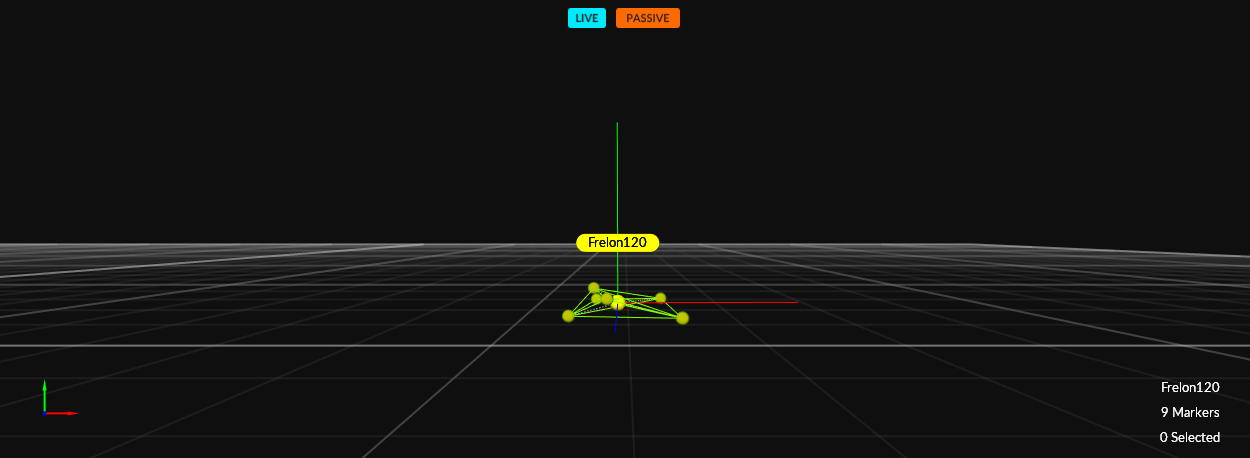
Streaming des données
Conseils préalables
Il est important de mentionner que l'ordinateur sur lequel optitrack est exécuté doit se trouver sur le même réseau que le drone et l’ordinateur sur lequel Simulink et QGroundControl sont exécutés.
Optitrack streaming engine
Dans les paramètres de streaming, il faut s’assurer que l’Optitrack et VRPN streaming sont actifs.
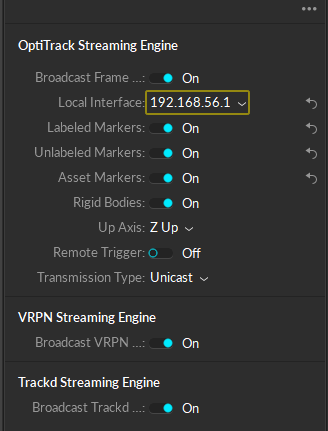
Contrairement à ce qui est indiqué sur l’image ci-dessus, dans Optitrack on doit selectionner Up axis : Yup
Récupération de l’IP de l’ordinateur de MOCAP
Sur l’ordinateur sur lequel est exécuté Optitrack, ouvrir une console de commande et taper “ipconfig”, récupérer alors l’ip correspondant à la connexion réseau commune aux drones.
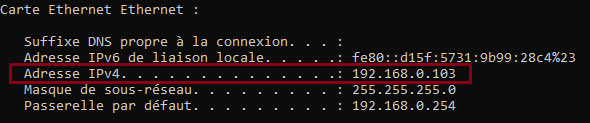
Paramétrage du drone
Retourner sur la page de paramètres du drone puis entrer l’IP récupérée à l’étape précédente sous VRPN/Mavlink Bridge configuration. Préciser aussi le nom du rigid body créé précédemment.
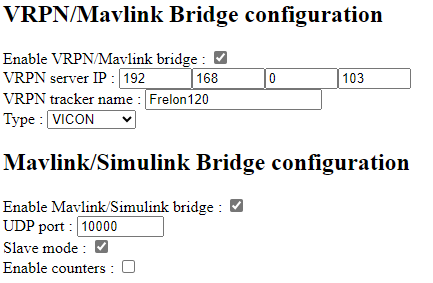
Vérification
Si tout a fonctionné, la position affichée dans simulink (dans le cadre UAV1_DATA) doit être assez stable et correspondre à la position du drone dans l’espace par rapport au repère.