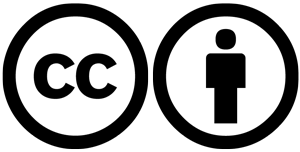Guide-de-démarrage
Appareillage Drone - Station sol
1. Télécharger et ouvrir QGroundControl
Commencer par ouvrir QGroundControl, un logiciel open source permettant le contrôle et la gestion de drones via une interface utilisateur complète. Télécharger le logiciel à partir de Downloads - QGroundControl - Drone Control.
2. Configurer les paramètres initiaux dans QGroundControl
À l’ouverture, une carte du monde s’affiche. Cliquer sur le logo “Q” en haut à gauche pour ouvrir le menu principal.

3. Accéder aux paramètres de connexion
 {width=“212” height=“213”}
{width=“212” height=“213”}
Dans le menu “Select Tool”, cliquer sur Application Settings. Puis, dans le menu de gauche, sélectionner Comm Links pour accéder aux paramètres de connexion.
4. Ajouter le drone
Pour ajouter le drone, cliquer sur le bouton Add en bas de la page. Saisir ensuite les paramètres de connexion :
- Nom : Choisir un nom pour identifier le drone.
- Server addresses : Saisir l’adresse IP du drone, cliquer sur Add server.
- Type : Sélectionner UDP comme type de connexion.
 {width=“283” height=“323”}
{width=“283” height=“323”}
Une fois les informations saisies, cliquer sur OK.
5. Se connecter au drone
Retourner à l’écran principal des connexions (fenêtre Comm Link), où le drone apparaît maintenant dans une liste. Sélectionner le drone en cliquant dessus (le cadre doit devenir jaune pour confirmer la sélection), puis cliquer sur Connect en bas de la page.
6. Vérification de la connexion
Si la connexion est réussie, l’état “Not Ready” apparaîtra en haut à gauche de l’écran principal. Les mouvements du drone sont alors observables en temps réel dans la fenêtre principale via l’indicateur Roll/Pitch/Yaw.
 {width=“644” height=“336”}
{width=“644” height=“336”}
Résoudre les problèmes de connexion
Si “Not Connected” apparaît toujours : Vérifier que le drone est configuré pour accepter la connexion en ouvrant une page Web et en entrant l’adresse IP du drone sous la forme 192.168../config1.

Dans l’interface de configuration, désactiver le Serial Port, puis cliquer sur Update en bas de la page. Débrancher le drone et le rebrancher.
Aller dans la configuration à 192.168../config0 et activer cette fois le Serial Port.

Vérifier les connexions Rx et Tx directement sur l’ESP32 du drone. Les combinaisons de GPIO possibles pour ces broches sont :
- Rx = 4 et Tx = 5, ou l’inverse
- Rx = 2 et Tx = 3, ou l’inverse
- Rx = 20 et Tx = 21, ou l’inverse
 {width=“452” height=“253”}
{width=“452” height=“253”}
Cliquer à nouveau sur Update, débrancher et rebrancher le drone. Tester les configurations possibles jusqu’à obtenir “Not Ready” dans QGroundControl.
7. Paramétrer simulink
Ouvrir “Frelon_main.m” sur Matlab. Mettre à jour la valeur de “UAV1_IP_Adress” avec l’adresse IP du drone.
Lancer “Frelon_main.m” pour initialiser les variables et fonctions puis démarrer le simulink “Frelon-simulink”. Lors de son exécution des valeurs doivent s’afficher dans le cadre “UAV1 DATA” :
 {width=“498” height=“508”}
{width=“498” height=“508”}
Setup de la télécommande
La télécommande utilisé pour ce tutoriel est une Taranis X7Access, la documentation technique est accessible depuis le lien suivant
 {width=732 height=303}
{width=732 height=303}
Boutons de la télécommande
1. : Choix du Rx Channel
- Maintenez le bouton “Menu” enfoncé.
- Appuyez plusieurs fois sur le bouton “Page” jusqu’à atteindre la page Radio Setup.
- Recherchez le paramètre Rx Channel Ord en tournant le bouton “Ent”.
- Appuyez sur “Ent” pour le sélectionner, puis utilisez la molette pour le régler sur TAER.
 {width=“414” height=“216”}
{width=“414” height=“216”}
2. Choix du mode
- Appuyez une fois sur le bouton “Menu” (appui court).
- Appuyez plusieurs fois sur le bouton “Page” jusqu’à atteindre la page Setup.
- Recherchez le paramètre Mode.
- Appuyez sur “Ent” pour le sélectionner, puis utilisez la molette pour le régler sur ACCST D16.
 {width=“414” height=“216”}
{width=“414” height=“216”}
3. : Appairage du drone
- Appuyez une fois sur le bouton “Menu” (appui court).
- Appuyez plusieurs fois sur le bouton “Page” jusqu’à atteindre la page Setup.
- Recherchez le paramètre Receiver.
Sur le drone :
- Retirez le récepteur RC de son compartiment et identifiez le bouton sur la carte du récepteur.
- Coupez l’alimentation du drone.
- Appuyez sur le bouton du récepteur, maintenez-le enfoncé, puis réalimentez le drone tout en maintenant le bouton appuyé.
- Sur la télécommande, appuyez sur “Bind” pour initier l’appairage.
Pour tester :
- Lancez QGroundControl et connectez-vous au drone (voir le guide Getting Started).
- Cliquez sur le bouton “Q” en haut à gauche, allez dans Vehicle Setup, puis dans Radio.
- Déplacez les sticks de la télécommande : les curseurs correspondants (par exemple, Roll, Pitch, Yaw, Throttle) doivent bouger.
- Si le test est concluant, coupez l’alimentation du drone et replacez le récepteur dans son compartiment.
4. : Paramétrage des commandes
Les boutons suivants doivent être mappés aux commandes spécifiques du drone :
| Button | Function |
|---|---|
| Kill Switch (2 positions: On/Off) | Stop d'urgence. Coupe immédiatement les moteurs pour désactiver le drone en cas de situation critique. |
| Arm Switch (2 positions: On/Off) | Permet d'armer ou de désarmer le drone. Armé : les moteurs peuvent s'activer. Désarmé : les moteurs restent inactifs. |
| Offboard Switch (2 positions: On/Off) | Active le mode Offboard, permettant au drone de suivre des commandes externes via un ordinateur ou un contrôleur de vol. |
| Mode Switch (3 positions) |
Sélectionne entre trois modes de vol :
|
Mappage des boutons sur la télécommande :
Appuyez sur “Menu”, puis sur “Page” jusqu’à atteindre la page n°5 : INPUTS.
 {width=“414” height=“216”}
{width=“414” height=“216”}
Sur une configuration par défaut, seuls les inputs suivants existent :
Rud, Ele, Thr, Ail.
Ajoutez les inputs nécessaires :
-
Naviguez jusqu’à un emplacement vide (par exemple, I05) avec la molette.
-
Appuyez sur “Ent” pour accéder aux réglages de l’input.
-
(Optionnel) Donnez un nom à l’input.
-
Dans le champ Source, appuyez sur le bouton que vous souhaitez mapper (par exemple, SA).
 {width=“414” height=“216”}
{width=“414” height=“216”}Répétez pour :
-
I06 → SF, I07 → SD, I08 → SC.
Accédez ensuite à la page n°6 : MIXES.
 {width=“414” height=“216”}
{width=“414” height=“216”}
Sur une configuration par défaut, seuls les channels suivants existent :
CH1 : Thr, CH2 : Ail, CH3 : Ele, CH4 : Rud.
Ajoutez les channels nécessaires :
- Naviguez jusqu’au prochain channel libre (par exemple, CH5) avec la molette.
- Appuyez sur “Ent” pour accéder aux réglages du channel.
Assignez le champ Source au bouton correspondant (par exemple, SA).
 {width=“414” height=“216”}
{width=“414” height=“216”}
Répétez pour :
CH6 → SF, CH7 → SD, CH8 → SC.
Association des boutons à des commandes du drone
- Dans QGroundControl, allez dans Vehicle Setup > Flight Modes.
- Assignez les fonctions du drone aux boutons nécessaires.
- Testez les boutons : les modes activés apparaissent en jaune sur la page Flight Modes Setup.
 {width=“630” height=“451”}
{width=“630” height=“451”}
5. Paramétrage des Sticks
Les sticks ne sont pas forcément paramétrés comme on le souhaiterait. Le stick gauche est conçu pour maintenir sa position, indispensable pour stabiliser l’altitude, tandis que le stick droit revient automatiquement au centre pour permettre une remise à niveau rapide.
Fonctions des sticks :
- Stick gauche (Thr et Rud) :
- Poussée (Thr) : Contrôle la puissance des moteurs.
- Stick en bas : Puissance minimale (le drone descend ou reste au sol).
- Stick en haut : Puissance maximale (le drone monte).
- Lacet (Rud) : Contrôle la rotation autour de l’axe vertical.
- Stick à gauche : Le drone pivote à gauche.
- Stick à droite : Le drone pivote à droite.
- Poussée (Thr) : Contrôle la puissance des moteurs.
- Stick droit (Ail et Ele) :
- Roulis (Ail) : Contrôle le mouvement latéral.
- Stick à gauche : Déplacement à gauche.
- Stick à droite : Déplacement à droite.
- Tangage (Ele) : Contrôle le mouvement avant/arrière.
- Stick vers l’avant : Le drone avance.
- Stick vers l’arrière : Le drone recule.
- Roulis (Ail) : Contrôle le mouvement latéral.
Configurer les sticks
- Maintenez “Menu”, puis appuyez sur “Page” jusqu’à atteindre la page Radio Setup.
- Recherchez le paramètre Mode et configurez-le selon les besoins.
 {width=“414” height=“216”}
{width=“414” height=“216”}
- Retournez au menu principal.
- Appuyez sur “Menu”, puis sur “Page” jusqu’à atteindre la page Mixes.
- Configurez les sources des channels pour que les axes correspondent à ce qui est affiché dans QGroundControl, sous le sous-menu Radio. ** Par exemple, vérifiez que déplacer le stick gauche de haut en bas ajuste la poussée (Throttle) dans QGroundControl.
 {width=“414” height=“216”}
{width=“414” height=“216”}  {width=“621” height=“331”}
{width=“621” height=“331”}
Rappel : Stick gauche (Thr et Rud)
- Pousée (Thr) : Mouvement vertical du stick gauche
- Lacet (Rud) : Mouvement horizontal du stick gauche
Stick droit (Ail et Ele)
- Roulis (Ail) : Mouvement vertical du stick droit
- Tangage (Ele) : Mouvement horizontal du stick droit