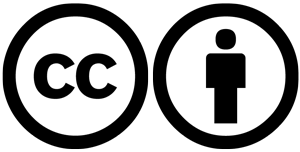Start-Guide
Bind the drone to the ground station
1. Download and Open QGroundControl
Start by opening QGroundControl, an open-source software for drone control and management through a complete user interface. Download the software from Downloads - QGroundControl - Drone Control.
2. Configure Initial Settings in QGroundControl
Upon opening, a world map will appear. Click on the “Q” logo in the top left corner to open the main menu.

3. Access Connection Settings
 {width=“272” height=“273”}
{width=“272” height=“273”}
In the “Select Tool” menu, click on Application Settings. Then, in the left menu, select Comm Links to access connection settings.
4. Add the Drone
To add the drone, click on the Add button at the bottom of the page. Then, enter the connection parameters:
- Name: Choose a name to identify the drone.
- Server addresses: Enter the drone’s IP address, then click Add server.
- Type: Select UDP as the connection type. Once the information is entered, click OK.
 {width=“240” height=“274”}
{width=“240” height=“274”}
5. Connect to the Drone
Return to the main connection screen (Comm Link window), where the drone should now appear in the list. Select the drone by clicking on it (the frame should turn yellow to confirm selection), then click Connect at the bottom of the page.
6. Verify the Connection
If the connection is successful, the status “Not Ready” will appear in the upper left corner of the main screen. The drone’s movements can now be observed in real-time in the main window via the Roll/Pitch/Yaw indicator.  {width=“528” height=“275”}
{width=“528” height=“275”}
## Troubleshooting Connection Issues
If “Not Connected” still appears: Ensure that the drone is set up to accept the connection by opening a web page and entering the drone’s IP address in the format 192.168../config1.
 {width=“314” height=“172”}
{width=“314” height=“172”}
In the configuration interface, disable the Serial Port, then click Update at the bottom of the page. Disconnect and reconnect the drone.
Go to the configuration page at 192.168../config0 and this time enable the Serial Port.
 {width=“374” height=“205”}
{width=“374” height=“205”}
Verify the Rx and Tx connections directly on the ESP32 of the drone. The possible GPIO combinations for these pins are:
- Rx = 4 and Tx = 5, or the reverse
- Rx = 2 and Tx = 3, or the reverse
- Rx = 20 and Tx = 21, or the reverse
 {width=“335” height=“188”}
{width=“335” height=“188”}
Click Update again, disconnect and reconnect the drone. Test the possible configurations until “Not Ready” appears in QGroundControl.
7. Configure Simulink
Open “Frelon_main.m” in MATLAB and then update the “UAV1_IP_Address” value with the drone’s IP address.
Run “Frelon_main.m” to initialize variables and functions, then start the Simulink model “Frelon-simulink.” When it runs, values should display in the “UAV1 DATA” panel: :
 {width=“428” height=“436”}
{width=“428” height=“436”}
Radiocontroller Setup
The remote control used in this tutorial is a Taranis X7 Access. The technical documentation can be accessed via the following link: https://www.frsky-rc.com/wp-content/uploads/Downloads/Manual/x7x7s%20access/X7%20X7S%20ACCESS%20-manual-20191226.pdf
{width=“624” height=“259”}
Step 1 : Select Rx Channel
- Press and hold the “Menu” button.
- Press the “Page” button repeatedly until you reach the Radio Setup page.
- Locate the Rx Channel Ord parameter by turning “Ent”.
- Press “Ent” to select it, then use the scroll wheel to set it to TAER.
{width=“326” height=“168”}
Step 2 : Select Mode
- Press the “Menu” button (single press, not long press).
- Press the “Page” button repeatedly until you reach the Setup page.
- Locate the Mode parameter.
- Press “Ent” to select it, then use the scroll wheel to set it to ACCST D16.
{width=“312” height=“158”}
Step 3 : Bind the drone
- Press the “Menu” button (single press).
- Press the “Page” button repeatedly until you reach the Setup page.
- Locate the Receiver parameter.
On the drone:
- Remove the RC receiver from its compartment. Locate the button on the receiver’s circuit board.
- Power off the drone.
- Press and hold the receiver button, then power the drone back on while keeping the button pressed.
- On the remote, press “Bind” to initiate pairing.
{width=“272” height=“272”}
{width=“272” height=“272”}
Successful binding:
- A beep sound is emitted.
- The receiver emits a blue and green light.
Unsuccessful binding:
- A red LED flashes.
To test:
- Launch QGroundControl and connect to the drone (refer to the Getting Started Guide).
- Click the “Q” button in the top-left corner, go to Vehicle Setup, then Radio.
- Move the remote sticks; the corresponding sliders (e.g., “Roll,” “Pitch,” “Yaw,” “Throttle”) should move.
If the test is successful, power off the drone and return the receiver to its compartment.
Step 4 : Command mapping
The following buttons need to be mapped to specific drone commands:
| Button | Function |
|
Kill Switch 2 positions: On/Off |
Emergency stop. Immediately cuts motors to disable the drone in critical situations. Use only in emergencies. |
|
Arm Switch 2 positions: On/Off |
Arms or disarms the drone. In the armed position, motors can activate. In the disarmed position, motors remain off. |
|
Offboard Switch 2 positions: On/Off |
Activates Offboard mode, allowing the drone to follow external commands via a computer or flight controller. |
|
Mode Switch 3 positions |
Selects between three flight modes:
|
Mapping the Buttons on the Remote Control
- Press “Menu”, then press “Page” until reaching Page 5: INPUTS.
{width=“414” height=“216”}
- On a default setup, only these inputs exist:
- Rud
- Ele
- Thr
- Ail
Add the required inputs:
- Navigate to an empty input slot (e.g., I05) using the scroll wheel.
- Press “Enter” to access the input settings.
- Optionally, assign a name to the input.
- For the Source field, press the button you want to map (e.g., SA).
{width=“414” height=“216”}
- Repeat for the following:
- I06 → SF button
- I07 → SD button
- I08 → SC button
Next, go to Page 6: MIXES and map these channels:
{width=“414” height=“216”}
On a default setup, only these channels exist:
- CH1: Thr
- CH2: Ail
- CH3: Ele
- CH4: Rud
Add the required channels:
- Navigate to the next available channel (e.g., CH5) using the scroll wheel.
- Press “Enter” to access the channel settings.
{width=“414” height=“216”}
- Assign the Source field to the corresponding button (e.g., SA).
- Repeat for the following:
- CH6 → SF
- CH7 → SD
- CH8 → SC
Mapping buttons to drone commands
In QGroundControl, navigate to Vehicle Setup > Flight Modes. Assign drone functions to the buttons as needed.
Test the buttons. Active modes are highlighted in yellow on the Flight Modes Setup page.
{width=“624” height=“448”}
Step 5 : Stick configuration
Stick Functions
- Left Stick (Thr and Rud):
- Throttle (Thr): Controls motor power.
- Stick down: Minimum power (drone descends or stays grounded).
- Stick up: Maximum power (drone ascends).
- Yaw (Rud): Controls rotation around the vertical axis.
- Stick left: Rotate left.
- Stick right: Rotate right.
- Throttle (Thr): Controls motor power.
- Right Stick (Ail and Ele):
- Roll (Ail): Controls lateral movement.
- Stick left: Move left.
- Stick right: Move right.
- Pitch (Ele): Controls forward/backward movement.
- Stick forward: Move forward.
- Stick backward: Move backward.
- Roll (Ail): Controls lateral movement.
To Configure Sticks
- Press and hold “Menu”, then press “Page” repeatedly to reach Radio Setup.
- Locate the Mode parameter and set it according to the desired configuration.
{width=“414” height=“216”}
- Return to the main menu.
- Press Menu, then Page until you reach the Mixes page.
- Configure the sources for the different channels to match the axes displayed in QGroundControl under the Radio submenu.
- Verify the mapping, e.g., moving the left stick up and down should adjust the throttle on QGroundControl.
{width=“414” height=“216”}
{width=“624” height=“333”}
Reminder :
Left Stick (Thr and Rud):
- Throttle (Thr): Vertical movement.
- Yaw (Rud): Horizontal movement.
Right Stick (Ail and Ele):
- Roll (Ail): Horizontal movement.
- Pitch (Ele): Vertical movement.